Kompis köpte ny studiodator, vad nu?
-
Senaste foruminläggen
-
Annons -
Liknande innehåll
-
-
Annons -
Utvalda pressmeddelanden
-
Just nu inloggade (Visa hela listan)
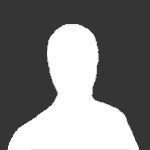
Vi har placerat några kakor på din enhet för att du bättre ska kunna använda den här sajten. Läs vår kakpolicy och om hur du kan ändra inställningar. Annars utgår vi från att du är bekväm med att fortsätta.

Recommended Posts
Bli medlem (kostnadsfritt) eller logga in för att kommentera
Du behöver vara medlem för att delta i communityn
Bli medlem (kostnadsfritt)
Bli medlem kostnadsfritt i vår community genom att registrera dig. Det är enkelt och kostar inget!
Bli medlem nu (kostnadsfritt)Logga in
Har du redan en inloggning?
Logga in nuLogga in här.